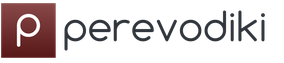Новый аватар группы вк. Вконтакте для бизнеса: создание аватара для группы Вконтакте
Инструкция
Откройте программу Adobe Photoshop и создайте новый документ. Сразу задайте нужную ширину в 200px и высоту 500px. Разрешение установите побольше, а вот битность цветового режима не так и важна, можете оставить ее по умолчанию 8 бит.
Начните с фона. Вы можете просто залить его цветом, используя инструмент «Заливка» на панели слева, или применив «Градиент». В данном случае в качестве основного фона была использована картинка. Чтобы она не искажалась при вписывании, зажмите Ctrl и тяните за уголок, увеличивая или уменьшая изображение до нужного размера.
Вставьте фото, которое максимально отражает вашу сущность или то, кем вы хотите предстать перед посетителями своей страницы. Все-таки именно по аватаре будут судить о вас в первую очередь. Если фотографию вы ставить не хотите, то на фоне можно написать ваш ник. В этом случае стоит поиграть с текстом – используйте дополнительные шрифты, меняйте прозрачность и степень заливки, свойства самого слоя. В данном случае были использованы эффекты тени и внутреннего свечения, а в наложении слоя выбрано затемнение.
Добавьте художественные эффекты при помощи кистей. Вы можете воспользоваться стандартными или найти наборы на специализированных сайтах. Перед использованием кисти создайте новый слой, нажав Shift+Ctrl+N.
Создайте еще один слой, чтобы добавить рамку. Затем выберите инструмент «Прямоугольное выделение» и при его помощи выделите не всю картинку, а отступив от краев на пару миллиметров. Нажмите Shift+Ctrl+I, выделение инвертируется. Залейте его белым, а в способе наложения установите «Мягкий свет».
Если вы хотите получить качественное изображение, работайте в профессиональном графическом редакторе. Если вы не умеете им пользоваться, то откройте фотографию или картинку в Paint и обрежьте примерно так, чтобы изображение вписалось в требуемые рамки. Неудобство встроенного редактора в том, что точно установить требуемые размеры у вас не получится.
Удлинение фотографии – несложная процедура, но все же требует некоторых навыков. В частности, занимаясь этим в Adobe Photoshop, стоит знать о существовании команды «Свободное трансформирование».
Вам понадобится
- - Русифицированная версия Adobe Photoshop CS5
Инструкция
Запустите редактор Adobe Photoshop CS5 и добавьте в него необходимую фотографию : нажмите пункт меню «Файл» > «Открыть» (или кликните горячие клавиши Ctrl+O), выберите нужный файл и щелкните «Открыть». Устно обозначим этот документ как Д1.
Нажмите пункт меню «Изображение» > «Размер изображения». В открывшемся окне будут поля «Ширина» и «Высота», запомните эти значения – это размеры изображения, которое вы добавили в Photoshop.
Чтобы открыть окно создания нового документа кликните пункт меню «Файл» > «Создать» (или при помощи горячих клавиш Ctrl+N). Высоту оставьте такой же, как у фотографии, размеры которой вы определили во втором шаге этой инструкции, а ширину сделайте примерно в полтора раза больше. Нажмите «ОК». Устно обозначим этот документ как Д2.
Выберите инструмент «Перемещение» (горячая клавиша V), перетяните изображение с Д1 на Д2 и выровняйте его по левому краю.
Вызовите команду свободной трансформации. Сделать это можно двумя способами. Первый – нажмите пункт меню «Редактирование» > «Свободное трансформирование». Второй – кликните горячие клавиши Ctrl+T. По сторонам и углам слоя появятся прозрачные квадратные маркеры. Наведите курсор на тот из маркеров, который находится на правой стороне изображения. Курсор превратится в обоюдную стрелочку. Зажмите левую кнопку и потяните мышь вправо до самого края, тем самым растягивая изображение. Нажмите Enter, чтобы закрепить результат.
Чтобы сохранить результат нажмите пункт меню «Файл» > «Сохранить как» (или используйте горячие клавиши Ctrl+Shift+S), выберите путь для будущего файла, впишите его имя, в поле «Тип файлов» укажите Jpeg и нажмите «Сохранить».
Чтобы отменить предыдущее действие, пользуйтесь горячими клавишами Ctrl+Z. Чтобы отменить более одного действия, пользуйтесь окном «История» (пункт меню «Окно» > «История»).
Видео по теме
Сегодня сложно найти студента, не зарегистрированного в крупнейшей в России социальной сети «ВКонтакте». Не говоря о развлекающей составляющей данного ресурса, он нередко оказывается полезным для связи с друзьями и знакомыми по ВУЗу, общения с ними и решения совместных вопросов. О том, как указать «ВКонтакте», в каком высшем учебном заведении вы обучаетесь, речь пойдет далее.
Красивая аватарка группы значительно повысит интерес посетителей и подписчиков.
Но действительно шикарные аватарки делают только профессионалы фотошопа. И зачастую популярные паблики заказывают у них оформление паблика.
Но для того, чтобы придать красивый вид группе, достаточно знать несколько простых методов и один сервис.
Наша методика позволяет за 10 минут создать красивую аватарку для группы бесплатно и без использования посторонних программ.
1.
Находим
и сохраняем
на компьютер изображение, которое подходит нам для аватарки.
2.
Открываем
его с помощью стандартной программы Paint
(этот редактор установлен на всех компьютерах, путь: пуск/все программы/стандартные/paint).
3.
В меню "Фигуры"
выбираем овал и отмечаем часть картинки кругом
. Эта часть и будет аватаркой:
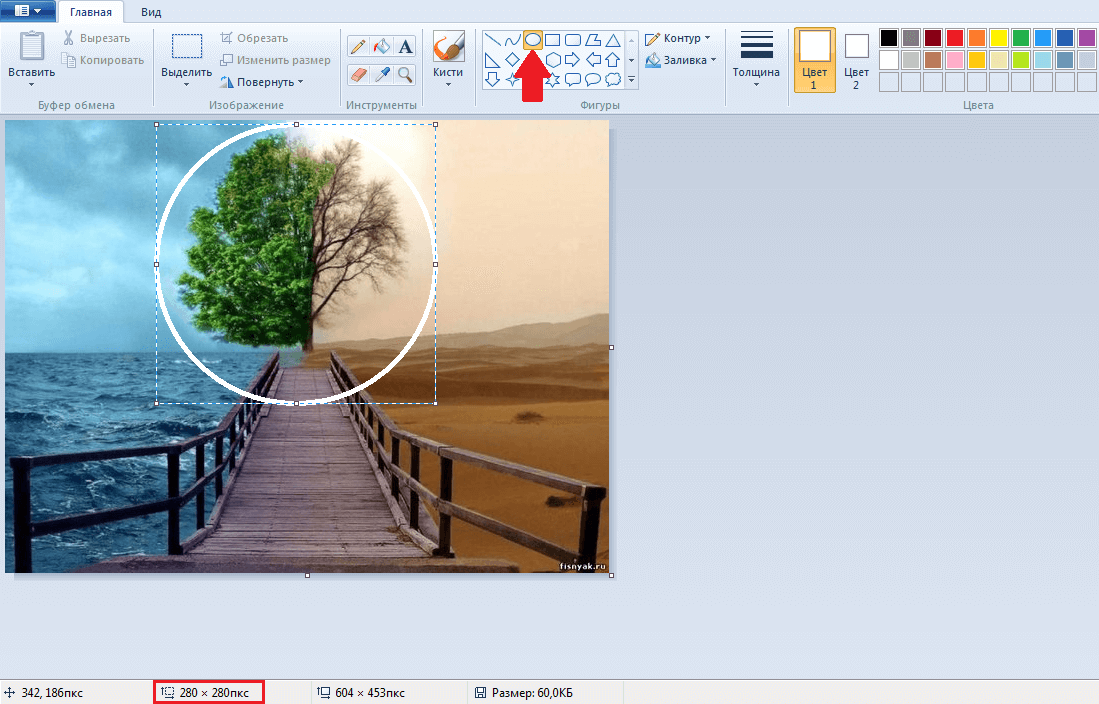
- Смотрите, чтобы круг был ровным (на рисунке 280х280). Внизу можно наблюдать параметры круга;
4. Теперь очищаем всё вокруг круга (можно ластиком):

Круглая аватарка готова. Можно прямо сейчас загрузить её в группу.
Но, если Вы хотите добавить под (над) аватаркой надпись , то продолжаем работу.
5. все углы и поля, чтобы осталось место только для аватарки и надписи:
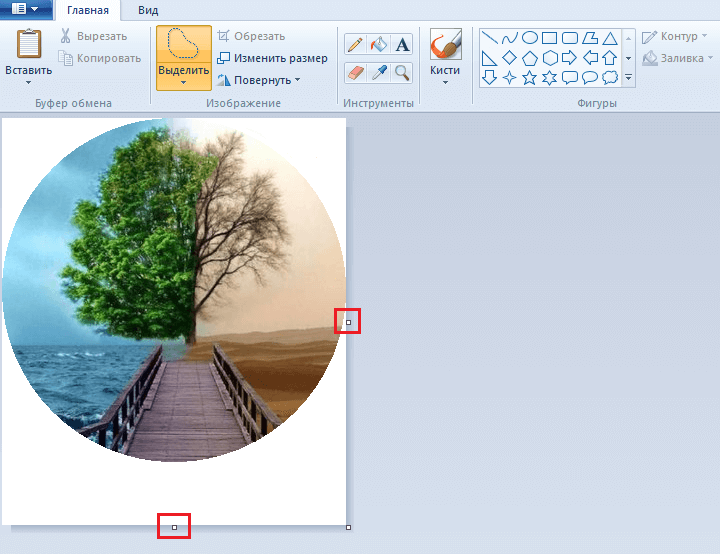
6. Чтобы добавить красивую надпись под аватаркой, переходим по ссылке http://www13.flamingtext.ru/All-Logos и выбираем понравившейся логотип:
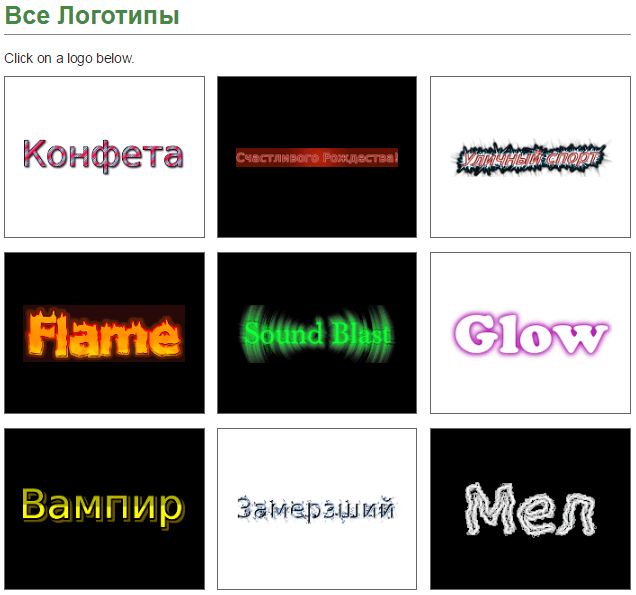
7. Оформляем логотип, жмём "Создать логотип" - "Личное пользование" - "Загрузить":

Аватаркой группы — называют картинку, которая отображается в правом верхнем углу сообщества ВКонтакте. Ее задача не просто привлекать внимание, а выделятся среди остальных и агитировать посетителя на подписку.
Эксперименты в ВК доказали, что качественная аватарка может влиять на подписку. Давайте разберемся как сделать аватарку для группы ВКонтакте . Быстро, просто и красиво.
Размеры аватарки для группы ВКонтакте : 200х300 px (минимальный), 200х500px (максимальный).
Размер миниатюры : 200х200 px.
Как сделать красивую аватарку для группы ВКонтакте
Важно сделать креативную аватарку с хорошим качеством, которая будет привлекать внимание и вызывать желание подписаться. Но как создаются подобные аватарки для Контакта?
Для этого нам потребуется PhotoShop и несколько минут работы. Если же у вас нет фотошопа, тогда можно воспользоваться онлайн-сервисом для создания картинок — .
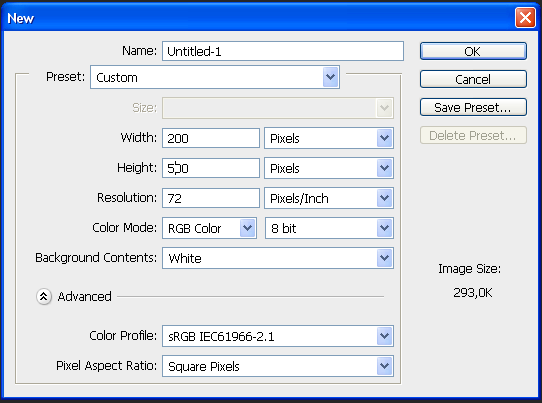
Большую часть времени уйдет на поиск оригинальных картинок, поскольку таких в интернете мало. Поэтому рекомендую пользоваться поиском по Google картинкам (много свежих изображений).
Простой способ сделать аватарку для группы в ВК
![]() Существуют специальные сайты, которые занимаются дизайном в соцсетях, либо просто бесплатно предоставляют картинки. Я знаю всего несколько таких сайтов, где есть отличные PSD исходники.
Существуют специальные сайты, которые занимаются дизайном в соцсетях, либо просто бесплатно предоставляют картинки. Я знаю всего несколько таких сайтов, где есть отличные PSD исходники.
Скачать бесплатные PSD исходники можно с сайтов :
После чего идем в сервис, где есть бесплатный фотошоп онлайн, для редактирования аватарки — . Загружаем исходный PSD и редактируем текст на картинке.
Admin Комментариев нет
Какой размер аватарки для группы вконтакте максимальный и минимальный в пикселях? Для того, чтобы сделать классную картинку в сообществе или в своем личном аккаунте в контакте — это нужно знать обязательно.
Если вас интересует размер горизонтальной авы (обложка), вам
Приветствую вас друзья на!
Почему я решил написать пост по теме оформления группы вконтакте?
Очень важно, чтобы ваша группа должна быть не только информативной, но и эстетически привлекательной.
Что это даст?
Есть у меня одно сообщество вк, красиво оформленная, ощущение, что народ подписывается на нее не только из за информации, но и потому, что им симпатично сообщество с точки зрения оформления.
Согласитесь, что большая, прямоугольная ава выглядит куда привлекательней, чем маленькая квадратная?
Кстати, информация ниже подойдет не только для групп вконтакте. инфа подойдет и для оформления своего личного аккаунта вконтакте.
Размер аватарки для группы вконтакте новый дизайн
Идеальный ава, также как, и оптимальная, стандартна, размер аватарки можно считать 200×500 в пикселях, где 200 — ширина, 500 — высота.
Если говорить про максимальную высоту и ширину, его просто нет.
Он измеряет пропорциями 2 к 5.
Где 2 — ее ширина, а 5 — высота для картинки или фотографии группы или личной страницы в контакте.

Согласитесь, такая ава смотрится куда привлекательней обычной квадратной?
Т.е. смотрите, допустим у вас квадратный размер ее в пикселях, 100×100, умножаем первую цифру на 2, вторую на 5.
В итоге получаем, все те же 200 на 500 пикселей.
Если вы не собираетесь делать ее на заказ, а будете искать в картинках яндекса или гугла, ищите размер 200 x 500, таких картинок там больше всего.
Другую ширину и высоту ее контакт просто обрежет.
Если все же решите поискать картинки или фотографии других пропорций, ниже я вам оставлю оптимальные размеры для групп вконтакте.
200 x 500, 300 x 750, 400 x 1000, 500 x 1250, 600 x 1500, 700 x 1750.
Больших размеров картинки будет найти проблемно).
Например 200 на 500 пикселей, картинок в интернете тьма.
700 на 1750 я нашел только 1-у).
На этом все, всем пока!
Если вы являетесь зарегистрированным пользователем социальной сети ВКонтакте, то знаете, что аватару следует уделять достаточно много внимания. И если на своей личной странице пользователь может ставить любую картинку, то к подбору аватара для группы следует подходить со всей серьезностью. Дело в том, что это очень важный элемент, на который обращает внимание каждый гость. И если содержание картинки ему не понравится или оно его заденет каким-то образом, велика вероятность, что участником вашего сообщества данный юзер не станет и это может стать проблемой при . Следовательно, аватар способен непосредственно влиять на популярность вашей группы. Именно об этом, а также о других важных нюансах, скажем, относительно того, какой должен быть размер аватарки для группы вконтакте, я и расскажу в данном материале.
Как выбрать аватар
К вопросу о том, какого размера должен быть аватар для группы в соцсети ВК, я еще вернусь, сначала мне хотелось бы сказать пару слов о том, чем нужно руководствоваться, выбирая «правильную» картинку. Многие пользователи пренебрегают правилами, в итоге их сообщества не пользуются популярностью, но вряд ли кто-то задумывается, что причина кроется в изображении сообщества. А ведь юзеру, зашедшему сюда впервые, достаточно нескольких секунд, чтобы решить, хочет он здесь остаться или нет, поэтому крайне важно создать правильный образ для группы. Вот несколько правил, которые помогут вам в этом неоднозначном вопросе:
- Не имеет смысла ставить на аватар свой логотип. В большинстве случаев это актуально лишь для раскрученных, общеизвестных брендов. Вполне приемлемым является вариант, когда лого – составная часть авки: это добавит солидности.
- Еще один хитрый трюк: лучше, когда на картинке сообщества показан человек, который отожествляет собой целевую аудиторию ресурса. То есть, чтобы каждый потенциальный участник, попадая сюда, видел на аватарке себя. Тогда его однозначно захочется здесь задержаться.
- И еще один момент заключается в том, чтобы авка включала в себя также и интересы целевой аудитории. Опять-таки, для ее привлечения.
Размеры аватарки
Теперь относительно того, какими должны быть размеры аватарки в группе. Так, ширина картинки не должна превышать 200 пикселей, а высота – 500 пикселей.
Со своей стороны могу посоветовать загружать изображение, приближенное к максимальным показателям, ведь нужно использовать все доступные возможности. вы сможете при помощи Фотошопа. Бывает, заходишь в сообщество, а там картинка очень маленькая и невзрачная, сразу создается впечатление, что группой никто не занимается.
Как видите, аватарка, хоть и не очень большой элемент сообщества в ВК, но достаточно весомый. Поэтому выбору соответствующей картинки важно уделять должное внимание.